
Copy SSH Public Key Location of Authorized Keys Step 2: Copy SSH Key to Perform PasswordLess Login Using PuttyĦ. After you have saved both Keys, don’t close the Putty Key Generator window yet, select copy and save the text field of Public Key into a text file which will be later pasted into the OpenSSH authorized_keys file on the remote server. Add Key Comment Save SSH Public Keys Save SSH Private Keys Location of SSH Keysĥ. Pay extra attention to where you save the Private Key because if anyone steals this key it can perform logins to your server without the need to enter a password.Īlso, to enforce Keys security you can choose a passphrase to protect your keys, but you might want to avoid passwords for automated processes because it will ask you to enter the password key every time you perform server login. After the Keys are generated, add a descriptive Key comment to help you easily identify your key and Save both keys ( Public and Private Keys) to a secure location on your computer. Generate SSH Key in Putty Generating SSH Key in PuttyĤ. Select SSH-2 RSA Key with 2048 bits, hit the Generate button, and move the cursor randomly on the Putty Key Generator field window as presented in the screenshots below in order to produce SSH Keys. Once the program opened, it’s time to proceed with Keys generation. After you have finished installing Putty go to Windows Start, type putty string to search field, and open PuTTygen program which you will use to generate Keys pairs.

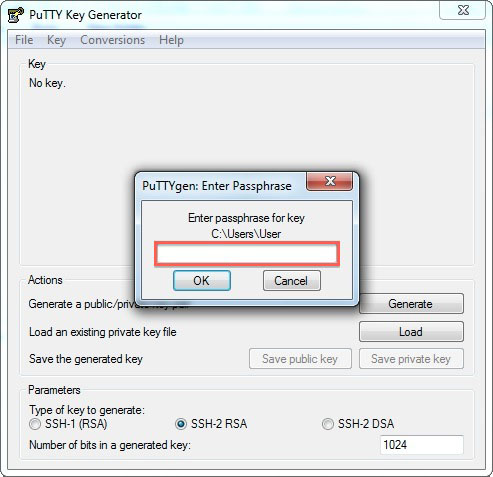
PUTTY SSH KEYGEN INSTALL
The first step you need to take is to go to the official Putty download page, grab the last version of the Putty Windows Installer executable package and install it onto your Windows computer.


 0 kommentar(er)
0 kommentar(er)
